¿Como hacer un USB booteable? Para instalar Windows/Linux
 Existen muchos motivos para crear un USB booteable, pero el principal hace referencia al tema económico, y es que resulta mucho mas económico y cómodo utilizar un pendrive que luego podremos reutilizar para instalar nuestro sistema operativo, que quemar un Cd/DVD. Yo personalmente suele tener a la mano un par de memorias usb con los sistemas operativos Windows, y otra con GNU/Linux, ¿porque? aunque no es muy común, a veces un sistema operativo puede presentar problemas al arrancar, o en otros casos un virus o malware puede afectar nuestro sistema operativo dejándolo inutilizable, la mayor parte de estos problemas pueden resolverse entrando en modo seguro y utilizando las herramientas del sistema para resolverlo, sin embargo en algunos casos puede resultar mas complicado recuperar nuestro sistema operativo que re-instalarlo, por ejemplo el ultimo caso que experimente fue cuando decidí probar la actualización a Windows 10, me arrepentí y preferí restaurar la versión anterior que utilizaba, pero al volver a ella se había corrompido y no podía arrancar, ademas no había guardado un backup de mi SO, así que la memoria boteable con Windows me resulto muy útil. También suelo guardar una memoria con una distribución de Linux, que resulta muy útil cuando me toca utilizar un computador ajeno (como en el caso de un Ciber, o en el trabajo) donde por motivos de seguridad y privacidad (y algo de paranoia) prefiero no utilizar el SO nativo.
Existen muchos motivos para crear un USB booteable, pero el principal hace referencia al tema económico, y es que resulta mucho mas económico y cómodo utilizar un pendrive que luego podremos reutilizar para instalar nuestro sistema operativo, que quemar un Cd/DVD. Yo personalmente suele tener a la mano un par de memorias usb con los sistemas operativos Windows, y otra con GNU/Linux, ¿porque? aunque no es muy común, a veces un sistema operativo puede presentar problemas al arrancar, o en otros casos un virus o malware puede afectar nuestro sistema operativo dejándolo inutilizable, la mayor parte de estos problemas pueden resolverse entrando en modo seguro y utilizando las herramientas del sistema para resolverlo, sin embargo en algunos casos puede resultar mas complicado recuperar nuestro sistema operativo que re-instalarlo, por ejemplo el ultimo caso que experimente fue cuando decidí probar la actualización a Windows 10, me arrepentí y preferí restaurar la versión anterior que utilizaba, pero al volver a ella se había corrompido y no podía arrancar, ademas no había guardado un backup de mi SO, así que la memoria boteable con Windows me resulto muy útil. También suelo guardar una memoria con una distribución de Linux, que resulta muy útil cuando me toca utilizar un computador ajeno (como en el caso de un Ciber, o en el trabajo) donde por motivos de seguridad y privacidad (y algo de paranoia) prefiero no utilizar el SO nativo.Rufus la manera sencilla de crear un USB boteable desde Windows
La manera mas sencilla de hacer un USB boteable, viene de la mano de Rufus, es un programa con una interfaz gráfica muy sencilla, y gratuito, que nos permite instalar la imagen .ISO del sistema operativo que queramos, en un USB previamente conectado a nuestro equipo.
Para descargar rufus o sino busquen en google "rufus boteable usb".
Nota: Este sistema puede utilizarse tanto para instalar Windows como Linux, sin embargo Rufus solo puede ejecutarse en Windows, en Linux existen herramientas propias para hacer lo mismo, basta con buscar en el gestor de programas USB booteable, pero también puede hacerse a través de la terminal, eso lo veremos a continuación.
Como hacer un USB booteable desde la consola de Windows
Para hacer esto necesitamos Windows XP o superior, y tener instalado un emulador de imagenes isos tal como daemon tool, alcohol 120, y otro, donde montaremos la imagen del SO que usaremos, también podemos instalarlo desde un disco en nuestra CD rom, abrimos ejecutar "Windows+R" y luego escribimos "cmd" presionamos enter, otra forma de abrir la consola en Windows 7 es en Inicio/Buscar escribimos "cmd" (sin comillas), y listo, ya tendremos la consola abierta, en Windows XP la podemos buscar en accesorios.
- DISKPART este comando nos permite crear particiones en discos.
- Una vez que inicie el programa (un programa MS-Dos), usamos el comando "List disk" el cual nos mostrara los discos disponibles
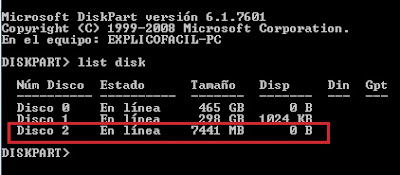 |
| Como ven en este caso yo tengo instalado un pendrive de 8 Gb, que me da una capacidad de 7441 MB, podemos diferenciar el pendrive por su medida, en este caso es el disco 2. |
- Escribimos "select disk 2" y enter.
- Escribimos "create partition primary" para crear la partición primaria
- Ahora debemos seleccionar y activar la partición en este disco, esto se hace por medio de dos comandos, primero "select partition 1" y enter, luego "active".
- Ahora debemos formatear la partición, y aquí es donde entra un detalle, si queremos instalar una distribución de Windows, el formato apropiado varia según la versión del SO, para Windows XP seria FAT32, para 7,8,10, NTFS, para GNU/Linux NTFS (en mi caso voy a usar Windows XP). El comando seria "format fs=fat32"o "format fs=ntfs quick" según el caso.
 |
| Esperamos a que alcance el 100%, hasta este punto lo que hemos hecho es convertir nuestro USB en un disco boteable |
- Ahora escribimos "Assign" y presionamos enter, luego "exit" y enter, y listo, se cerrara el DISKPART, y volvemos a la consola simbolo del sistema, si Ud habia cerrado antes la consola, simplemente "boton Windows + R", en ejecutar escribimos "cmd" y enter, listo ya tenemos la consola abierta de nuevo, o volvemos a inicio/buscar "CMD" enter.
Ahora que terminamos, hay dos formas de montar la imagen, la sencilla, y la divertida (difícil).
- La sencilla: Simplemente abrimos el disco montado en el emulador de imágenes, si lo que tenemos es una imagen iso que no hemos emulado podemos descomprimirla con Winrar o un programa similar, aunque es mas fácil emularla en Daemon Tool, o en Alcohol 120, entramos a al disco y copiamos todos los archivos que están dentro en el USB, es rápido, limpio, y sencillo, con esto podremos arrancar la instalación desde el USB.
- El método divertido involucra mas comandos, en este caso debemos tener montada la imagen ISO en un emulador, o sino debemos tener el sistema operativo en un Cd/DVD (lo que no tiene sentido en este caso), sea cual sea el método escogido, debemos verificar la letra que tiene asignado el disco (emulado, o en el cd/dvd rom), y la letra que identifica al USB, en mi caso el disco esta montado en la unidad "P" y el USB en la unidad "G" el comando es:
"xcopy p:*.* /s/g/f g"
Y listo, ahora podemos instalar nuestro sistema operativo desde el USB, o en caso de que sea una distribución de Linux podemos arrancar el LIVE desde el USB.

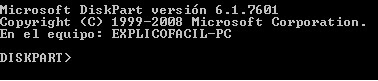


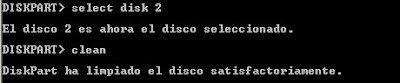


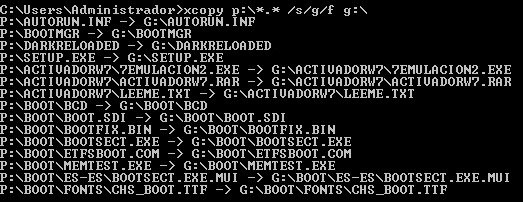
0 Comentarios:
Publicar un comentario
Déjanos tu comentario, tu opinión es importante para que este blog continue creciendo.